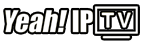DNS (Domain Name System) plays a significant role in the performance and reliability of IPTV (Internet Protocol Television) services. By changing your DNS settings, you can improve streaming speed, reduce buffering, and access geo-restricted content. In this guide, we provide step-by-step instructions for changing DNS settings on routers, smart TVs, and popular streaming devices. Want Buy 6 Months IPTV Subscription
Why Change DNS for IPTV?
Here are the benefits of changing your DNS settings for IPTV:
- Faster Streaming Speeds: Custom DNS servers reduce the time it takes to resolve domain names, minimizing buffering.
- Improved Stability: A reliable DNS service can ensure uninterrupted streaming.
- Access Geo-Blocked Content: Services like Smart DNS can bypass regional restrictions.
- Avoid ISP Throttling: Some DNS services help mitigate bandwidth throttling by ISPs.
Step-by-Step Guide to Change DNS Settings
1. On Your Router
Changing the DNS settings on your router applies the changes to all devices connected to your network.
- Log in to Your Router:
- Open a web browser and type your router’s IP address (commonly
192.168.1.1or192.168.0.1). - Enter your username and password (often printed on the router or provided by your ISP).
- Open a web browser and type your router’s IP address (commonly
- Find the DNS Settings:
- Navigate to the “Internet,” “WAN,” or “DNS” settings section (varies by router brand).
- Enter the New DNS Addresses:
- Replace the default DNS servers with your preferred options:
- Google DNS:
8.8.8.8and8.8.4.4 - Cloudflare DNS:
1.1.1.1and1.0.0.1 - OpenDNS:
208.67.222.222and208.67.220.220
- Google DNS:
- Replace the default DNS servers with your preferred options:
- Save and Reboot:
- Save the changes and restart your router to apply the new settings.
2. On a Smart TV
Many IPTV apps are used on Smart TVs. Updating DNS directly on your TV can optimize the streaming experience.
- Access Network Settings:
- Open your Smart TV’s settings menu and navigate to the “Network” or “Wi-Fi” section.
- Modify Network Connection:
- Select your current network and choose “Edit” or “Advanced Settings.”
- Change DNS Server:
- Disable “Automatic DNS” (if enabled).
- Enter the preferred DNS server addresses.
- Save and Restart:
- Save the changes and restart your TV to apply the new DNS settings.
3. On Streaming Devices (e.g., Amazon Firestick, Roku, etc.)
Amazon Firestick:
- Go to Settings:
- Navigate to the “Settings” menu and select “My Fire TV” or “Network.”
- Modify Network Configuration:
- Select your Wi-Fi network and choose “Forget.”
- Reconnect to the network and select “Advanced” during the setup.
- Set DNS Manually:
- Enter your Wi-Fi details manually and input the new DNS server addresses in the DNS field.
- Save and Restart:
- Save changes and restart your Firestick.
Roku:
- Access Router Settings:
- Roku doesn’t allow direct DNS configuration. Instead, update the DNS on your router.
- Reconnect Roku:
- Disconnect and reconnect Roku to the network after applying changes.
4. On a Windows PC
- Open Network Settings:
- Go to “Control Panel” > “Network and Internet” > “Network and Sharing Center.”
- Select your active network and click “Properties.”
- Edit DNS Settings:
- Highlight “Internet Protocol Version 4 (TCP/IPv4)” and click “Properties.”
- Select “Use the following DNS server addresses.”
- Enter the preferred and alternate DNS addresses.
- Save Changes:
- Click “OK” and restart your PC.
5. On a macOS Device
- Open Network Preferences:
- Go to “System Preferences” > “Network.”
- Edit DNS Configuration:
- Select your active connection and click “Advanced.”
- Navigate to the “DNS” tab and add the new DNS addresses.
- Save and Restart:
- Click “OK” and restart your Mac.
6. On Mobile Devices
Android:
- Open Wi-Fi Settings:
- Go to “Settings” > “Network & Internet” > “Wi-Fi.”
- Modify Network:
- Tap your active network and select “Advanced” or “IP Settings.”
- Change “IP Settings” to “Static.”
- Set DNS:
- Enter the new DNS addresses and save.
iOS (iPhone/iPad):
- Open Wi-Fi Settings:
- Go to “Settings” > “Wi-Fi” and select your active network.
- Edit DNS Settings:
- Tap “Configure DNS” and choose “Manual.”
- Add the preferred DNS addresses and save.
Testing Your New DNS Settings
After updating your DNS settings, verify the configuration:
- On a Browser:
- Visit websites to check if they load faster or access previously geo-restricted content.
- With a DNS Lookup Tool:
- Use online tools like
dnsleaktest.comorwhatismydnsserver.comto confirm the active DNS server.
- Use online tools like
- Stream IPTV Content:
- Open your IPTV app or service to check if the performance has improved.
Recommended DNS Providers for IPTV
- Google DNS: Fast, free, and reliable (
8.8.8.8,8.8.4.4). - Cloudflare DNS: Low latency with privacy protection (
1.1.1.1,1.0.0.1). - Smart DNS Proxy: Great for unblocking geo-restricted IPTV services.
- OpenDNS: Offers additional security features.
How to Use IPTV for Streaming Seasonal Content
Conclusion
Changing your DNS settings for IPTV is a simple but effective way to enhance your streaming experience. Whether you want faster loading times, reduced buffering, or access to geo-restricted content, the steps outlined here will help you achieve optimal performance. Select a reliable DNS provider, follow the steps specific to your device, and enjoy uninterrupted IPTV streaming.