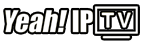VLC Media Player is a free, open-source media player developed by the VideoLAN project. Known for its versatility and simplicity, VLC supports almost every multimedia format, making it one of the most popular media players worldwide. It is lightweight, cross-platform, and capable of playing audio, video, DVDs, and streaming protocols. VLC is a go-to tool for anyone who wants a reliable, feature-rich media player without complications.
This guide will provide a complete introduction to VLC Player, its features, and a step-by-step tutorial on how to download, install, and use it.
What is VLC Player?
VLC Media Player is a multimedia software application capable of handling audio, video, and streaming formats without requiring additional codecs. Its intuitive interface and extensive feature set make it an ideal choice for both casual users and advanced media enthusiasts.
Key Features of VLC Player
- Wide Format Support:
- Plays almost any media file, including MP4, MKV, AVI, MP3, FLAC, and more.
- Cross-Platform Compatibility:
- Works on Windows, macOS, Linux, Android, iOS, and more.
- Streaming Capabilities:
- Streams live videos and IPTV using network URLs.
- Customizable Interface:
- Offers skins and plugins for personalization.
- Advanced Controls:
- Includes features like subtitles, playback speed, and equalizers.
- Completely Free:
- No ads, spyware, or in-app purchases.
Why Use VLC Player?
- All-in-One Solution:
- Handles all your media playback needs without additional software.
- Lightweight and Fast:
- Minimal system resources required for smooth playback.
- Free and Open-Source:
- Completely free to use with ongoing updates and community support.
- Streaming and Recording:
- Supports streaming IPTV and recording media.
- Offline Playback:
- Play local files without an internet connection.
How to Download and Install VLC Player
Step 1: Download VLC Player
- Visit the Official Website:
- Go to the official VLC website.
- Select Your Platform:
- Choose the version for your operating system (Windows, macOS, Linux, Android, iOS).
- Download:
- Click the Download button and wait for the file to download.
Step 2: Install VLC Player
For Windows
- Open the Installer:
- Double-click the downloaded file to start the installation process.
- Follow Installation Prompts:
- Click Next, accept the terms, and choose your installation preferences.
- Install:
- Click Install and wait for the process to complete.
- Launch VLC:
- Open VLC from your Start menu or desktop shortcut.
For macOS
- Open the DMG File:
- Double-click the downloaded DMG file.
- Drag VLC to Applications:
- Drag the VLC icon into the Applications folder.
- Launch VLC:
- Open VLC from the Applications folder.
For Android/iOS
- Open the App Store or Google Play Store:
- Search for VLC Player.
- Install the App:
- Tap Install and wait for the download to complete.
- Launch VLC:
- Open VLC from your app drawer or home screen.
How to Use VLC Player
Step 1: Play Local Files
- Open VLC Player.
- Click Media > Open File.
- Browse and select the file you want to play.
- Click Open to start playback.
Step 2: Stream Online Content
- Open VLC and click Media > Open Network Stream.
- Paste the URL of the video or IPTV stream.
- Click Play to start streaming.
Step 3: Adjust Playback Settings
- Playback Speed:
- Go to Playback > Speed and adjust to your preference.
- Subtitles:
- Click Subtitle > Add Subtitle File to load subtitles.
- Audio Equalizer:
- Open Tools > Effects and Filters > Audio Effects to adjust sound quality.
Step 4: Convert Media Files
- Go to Media > Convert/Save.
- Add the file you want to convert.
- Choose the output format and destination.
- Click Start to begin conversion.
Step 5: Customize VLC Player
- Change Skins:
- Go to Tools > Preferences > Interface and select a skin.
- Add Extensions:
- Visit the VideoLAN website to download and install plugins.
Tips and Tricks for VLC Player
- Keyboard Shortcuts:
- Use shortcuts like Spacebar to play/pause, F for fullscreen, and Ctrl + Up/Down for volume.
- Take Screenshots:
- Use Shift + S to capture a screenshot of the video.
- Stream IPTV:
- Load IPTV playlists (M3U URLs) in VLC to watch live TV.
- Loop Videos:
- Enable looping to repeat videos automatically.
- Boost Audio:
- Use the built-in equalizer to amplify audio beyond 100%.
Common Issues and Troubleshooting
1. Video Not Playing
- Cause: Missing codecs or corrupted file.
- Solution:
- Update VLC or try playing a different file.
2. Subtitle Issues
- Cause: Incorrect subtitle format.
- Solution:
- Download a compatible subtitle file and reload it in VLC.
3. Buffering While Streaming
- Cause: Slow internet or large file size.
- Solution:
- Reduce playback quality or increase the cache size in settings.
Who Should Use VLC Player?
- Casual Users:
- For seamless playback of any media file.
- Advanced Users:
- For converting files, streaming content, and customization.
- IPTV Viewers:
- For streaming live TV using M3U playlists.
- Media Enthusiasts:
- For managing and playing extensive media libraries.
Conclusion
VLC Player is a versatile and powerful media player suitable for all kinds of users. Whether you’re playing local files, streaming live content, or converting formats, VLC offers a seamless and feature-rich experience. By following this step-by-step guide, you can install and make the most of VLC Player on any device. With its user-friendly interface and extensive functionality, VLC is a must-have tool for all your multimedia needs.