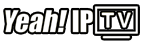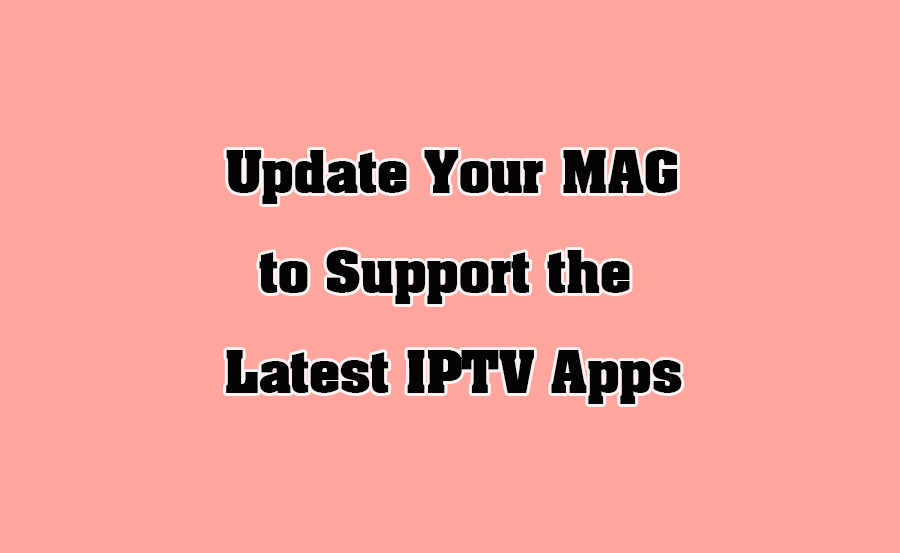Updating your MAG box firmware is essential to ensure compatibility with the latest IPTV apps, protocols, and features. Modern IPTV apps frequently introduce updates to enhance functionality, security, and performance, which older firmware versions may not support. This guide walks you through updating your MAG box to ensure it supports the latest IPTV apps effectively.
Why Updating Your MAG Box Is Important
- Compatibility: Stay compatible with updated IPTV apps and services that rely on the latest protocols and features.
- Performance: Improve app loading times, playback quality, and overall device responsiveness.
- Security: Protect your device from vulnerabilities exploited by outdated IPTV apps.
- New Features: Unlock additional functionalities offered by IPTV apps, such as multi-view, advanced EPG, or cloud DVR support. Want Buy 1 Year IPTV Subscription
Step-by-Step Guide to Updating Your MAG Box
1. Check Your Current Firmware Version
Before updating, confirm the firmware version currently installed on your MAG box.
- Navigate to Settings > About.
- Note the firmware version and compare it with the latest version available on the official website (Infomir Support).
2. Automatic Update via Network
If your MAG box is connected to the internet, you can perform an automatic update.
- Navigate to the Update Section:
- Go to Settings > System Settings > Software Update.
- Start the Update Process:
- Select Check for Updates.
- If an update is available, follow the on-screen instructions to install it.
- Restart the MAG Box:
- After the update, restart the device to ensure all changes take effect.
3. Manual Update Using a USB Drive
If your device cannot connect to the internet or automatic updates fail, you can update manually.
- Download the Firmware:
- Visit the official Infomir website or your IPTV provider’s support page.
- Download the firmware compatible with your MAG box model.
- Prepare a USB Drive:
- Format the USB drive to FAT32.
- Copy the firmware file to the root directory of the USB drive.
- Update the MAG Box:
- Insert the USB drive into the MAG box.
- Turn off the device, then power it back on while holding the Menu button on the remote.
- Select Update from USB and follow the prompts to complete the installation.
4. Update IPTV Apps and Portals
After updating your MAG box firmware, update your IPTV apps and configure the portals.
- Update IPTV App Credentials:
- Navigate to Settings > Portal Settings.
- Re-enter the portal URL and credentials provided by your IPTV service.
- Download Updated Apps:
- Access the app store or services menu to check for new versions of installed apps.
- Update or reinstall apps as needed.
- Test the Apps:
- Launch the updated IPTV apps to confirm they work as expected.
Optimizing Your MAG Box for IPTV Apps
1. Network Configuration
- Use a wired Ethernet connection for a stable and high-speed internet connection.
- If using Wi-Fi, connect to a 5GHz network for reduced latency.
2. Video and Audio Settings
- Set the resolution to 1080p or 4K, depending on your TV.
- Enable HDR if supported by your device and TV.
3. Clear Cache
- After updating, clear the cache to remove residual files from previous firmware versions:
- Go to Settings > System Settings > Cache Settings.
- Select Clear Cache and restart the device.
Common Issues and Troubleshooting
1. Update Fails or Stops
- Solution: Ensure you’ve downloaded the correct firmware for your MAG box model. Retry the update with a different USB drive or a more stable internet connection.
2. IPTV Apps Not Working After Update
- Solution:
- Check the portal settings for accuracy.
- Update or reinstall the IPTV apps.
- Contact your IPTV service provider to confirm compatibility with the new firmware.
3. Device Freezes or Lags
- Solution: Perform a factory reset to eliminate any conflicts:
- Go to Settings > System Settings > Factory Reset.
- Reconfigure your device after the reset.
Tips for Staying Up-to-Date
- Enable Automatic Updates:
- Set your MAG box to check for updates regularly under Settings > Software Update.
- Monitor IPTV App Announcements:
- Follow your IPTV service provider or app developers for news about compatibility and new features.
- Back Up Settings:
- Before major updates, back up your settings to avoid losing custom configurations.
Conclusion
Keeping your MAG box updated is essential for supporting the latest IPTV apps and ensuring a smooth streaming experience. By following this guide, you can update your device, optimize its settings, and troubleshoot common issues effectively. Regular updates not only improve performance but also unlock new features and enhance compatibility with modern IPTV services.
Does Updating Your MAG Box Improve Streaming Quality?