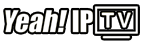The NVIDIA Shield TV is one of the most versatile and powerful devices available for streaming, gaming, and smart home integration. Whether you’re a gaming enthusiast, a streaming aficionado, or someone looking to optimize their home entertainment system, the *NVIDIA Shield TV is designed to provide an exceptional experience. In this guide, we’ll walk you through how to set up your NVIDIA Shield TV and make sure it runs at its best for all your entertainment needs.
What You Need to Get Started
Before you begin setting up your NVIDIA Shield TV, ensure you have the following:
- NVIDIA Shield TV device
- HDMI cable (usually included in the package)
- 4K TV or higher (for optimal performance)
- Stable internet connection (recommended for streaming)
- Google account (for accessing Google services)
- External storage (if you plan to install a lot of apps or games)
- *Optional: **Game controller, **Bluetooth headphones, or *smart home devices
Now that you have everything ready, let’s dive into the setup process.
Step-by-Step Setup of NVIDIA Shield TV
1. Unbox Your NVIDIA Shield TV
Start by carefully unboxing the NVIDIA Shield TV. Inside the box, you will find:
- The NVIDIA Shield TV unit
- An HDMI cable
- A power adapter
- The Shield TV remote
Plug the HDMI cable into the HDMI port on your TV and the other end into the *NVIDIA Shield TV. Then, connect the *power adapter to your Shield TV and plug it into a power outlet.
2. Power On and Initial Setup
Once everything is connected:
- Turn on your TV and select the correct HDMI input.
- You should see the NVIDIA Shield TV logo appear, followed by the welcome screen.
- The setup process will guide you through connecting to a Wi-Fi network or an Ethernet connection (for more stable performance, we recommend using Ethernet).
- Sign in with your Google account to access *Google Play Store, *Google Assistant, and other services.
3. Navigating the Home Screen
After the initial setup, you’ll be directed to the home screen. This is where you can access apps, games, settings, and more. The layout is user-friendly, with easy access to:
- Streaming services (Netflix, Amazon Prime Video, Hulu, etc.)
- Google Assistant
- Games (via GeForce NOW or local streaming)
- Smart home controls
You can customize this home screen to show your most used apps and settings.
4. Updating Software
Once your device is connected, it’s important to update the system software to the latest version. This ensures that you have all the newest features, optimizations, and security patches.
- Navigate to Settings > Device Preferences > About > System Update.
- If an update is available, follow the on-screen instructions to install it.
- Reboot your device if necessary.
5. Installing Apps and Services
The NVIDIA Shield TV supports a wide range of streaming apps and services. To install your favorite apps:
- Go to Google Play Store from the home screen.
- Browse or search for *IPTV apps, **streaming services, or *games.
- Select the app you want and click Install.
Make sure to install any apps you plan to use frequently, such as *Netflix, **Disney+, **YouTube, or *IPTV apps that support 8K streaming.
6. Setting Up Streaming Services
For optimal streaming, you’ll want to configure the settings for the best video resolution and audio quality.
- Video Settings:
- Go to Settings > Display & Sound > Resolution.
- Set the resolution to 4K (or 8K, if supported by your TV and internet connection).
- Choose HDR (High Dynamic Range) for better color and contrast.
- Audio Settings:
- In Settings > Display & Sound > Audio:
- Select Dolby Atmos or Dolby Digital Plus if your sound system supports it.
- Ensure that HDMI audio output is selected.
7. Optimizing Gaming Performance
The NVIDIA Shield TV offers robust gaming options, from GeForce NOW (cloud gaming) to streaming your own PC games. Here’s how to optimize the gaming experience:
- GeForce NOW:
- Log in with your NVIDIA account.
- Connect your game controller or use the Shield remote for easier navigation.
- Adjust graphics settings based on your internet connection to balance performance and visual quality.
- Game Streaming:
- Ensure your PC and Shield TV are connected to the same network for local streaming.
- Adjust the streaming quality in Settings > GameStream for optimal performance.
8. Setting Up Smart Home Integration
If you use Google Assistant or *smart home devices, the *NVIDIA Shield TV can serve as a hub for controlling your smart home.
- Go to Settings > Google Assistant and link your Google account.
- Set up voice commands for controlling smart devices, such as lights, thermostats, and security systems.
9. Customizing Your Experience
The NVIDIA Shield TV offers several customization options to enhance your user experience.
- Custom Shortcuts: Pin your most-used apps to the home screen for quick access.
- *Voice Commands: Use *Google Assistant for voice commands to launch apps, search for content, or control smart home devices.
- Parental Controls: Set restrictions for apps or channels to control what your family can access.
Troubleshooting Tips
1. Poor Streaming Quality
- Check your internet speed (minimum of 15 Mbps for 4K streaming).
- Switch to an Ethernet connection if you’re using Wi-Fi.
2. Device Freezing or Slow Performance
- Restart the NVIDIA Shield TV by holding down the power button.
- Clear app caches in Settings > Apps to free up space.
3. Sound Not Working
- Ensure that Dolby Atmos or Digital Surround Sound is selected in Audio Settings.
- Check the connection between your AV receiver and the Shield TV.
4. GeForce NOW Lag or Low-Quality Gaming
- Reduce streaming quality in GeForce NOW settings for smoother performance.
- Check your internet speed for cloud gaming (recommended 25 Mbps or higher).
FAQs
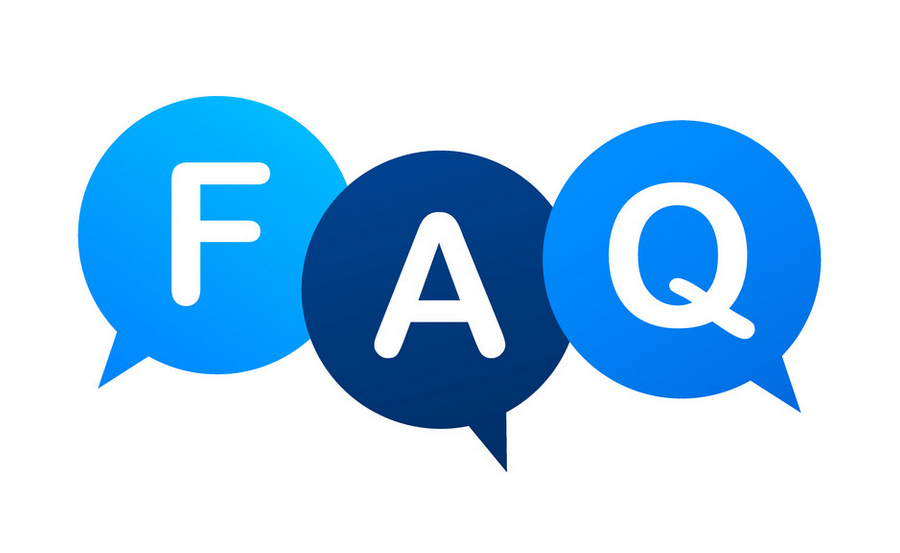
1. How do I get the best resolution for streaming?
To get the best resolution, go to Settings > Display & Sound > Resolution and set it to 4K (or higher if your TV supports it).
2. Can I use my NVIDIA Shield TV for gaming?
Yes, you can play PC games through GameStream or enjoy cloud gaming with GeForce NOW.
3. How do I integrate Google Assistant?
Go to Settings > Google Assistant and link your Google account for voice control of your device and smart home.
4. What’s the best way to optimize performance?
For optimal performance, connect to *Ethernet, set the correct **display resolution, and ensure your *router supports high speeds for 4K or higher streaming.
5. How do I use the NVIDIA Shield TV for IPTV?
Install IPTV apps that support 8K streaming and customize your streaming setup for the best resolution and sound quality.