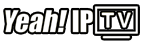Dreamlink devices are widely known for their seamless integration with IPTV services, offering users a premium streaming experience. Installing IPTV apps on Dreamlink devices is straightforward and allows users to unlock a world of live TV and on-demand content. Below is a comprehensive guide on how to set up IPTV apps on your Dreamlink device. want Buy 1 Year IPTV Subscription
Prerequisites
Before starting, ensure you have:
- A Dreamlink device connected to your TV and powered on.
- An active internet connection (Wi-Fi or Ethernet).
- IPTV subscription details (portal URL, M3U playlist, or login credentials).
- A USB storage device if you plan to use apps not available through the device’s interface.
Step-by-Step Installation
1. Install Apps from the Built-in App Store
Dreamlink devices typically come with an integrated app store for downloading IPTV-related apps.
- Access the App Store:
- From the home screen, navigate to the Dreamlink Market or equivalent app store preloaded on your device.
- Search for IPTV Apps:
- Look for apps like MyTVOnline (pre-installed on most devices), IPTV Smarters Pro, or any app supported by your IPTV service provider.
- Download and Install:
- Select the app and click Install. Once installed, it will appear on your home screen.
2. Install MyTVOnline (Recommended for Dreamlink Users)
MyTVOnline is Dreamlink’s native IPTV app, optimized for the device’s hardware.
- Open MyTVOnline:
- Launch the app from the home screen.
- Add a New Portal:
- Navigate to Settings > Add Portal.
- Enter IPTV Provider Details:
- Input the portal URL provided by your IPTV service.
- Save the configuration and restart the app.
- Enjoy Your Content:
- Once the portal loads, you can access live TV, on-demand content, and more.
3. Install Apps Using APK Files
If your IPTV app isn’t available in the Dreamlink Market, you can sideload it using APK files.
- Download the APK:
- Use a computer to download the APK file for your preferred IPTV app from a trusted source.
- Transfer the File to USB:
- Copy the APK file to a USB storage device.
- Connect USB to Dreamlink Device:
- Plug the USB into the Dreamlink device’s port.
- Install the APK:
- Open the File Manager on your Dreamlink device.
- Locate the APK file and select Install.
- Follow the on-screen prompts to complete the installation.
4. Configure the Installed IPTV App
Once the app is installed, follow these steps to configure it:
- Open the App:
- Navigate to the app from the home screen and launch it.
- Enter IPTV Details:
- Depending on the app, you may need to input:
- Portal URL
- M3U playlist URL
- Xtream Codes API credentials
- Depending on the app, you may need to input:
- Customize Settings:
- Adjust video and audio settings for optimal performance.
- Enable subtitles or other preferences as needed.
- Test the Connection:
- Start the app to ensure the IPTV service is working correctly.
5. Update Apps and Firmware
To ensure the best performance:
- Update Apps:
- Navigate to Dreamlink Market and check for app updates.
- Update Firmware:
- Go to Settings > System Update and follow the prompts to install the latest firmware.
Tips for a Smooth Experience
- Stable Internet: Use a wired Ethernet connection for better stability and speed.
- Check Compatibility: Ensure your IPTV app is compatible with Dreamlink’s Android OS.
- Use a VPN (Optional): If IPTV services are restricted in your region, a VPN can help bypass geo-restrictions.
Troubleshooting Common Issues
- App Fails to Launch:
- Reinstall the app or restart the device.
- Buffering or Lag:
- Check your internet connection speed (minimum 10 Mbps recommended).
- Clear cache or reduce streaming quality.
- Invalid Portal URL:
- Verify the URL with your IPTV provider.
Conclusion
Installing IPTV apps on Dreamlink devices is a user-friendly process, offering flexibility to explore various IPTV services. With native support for apps like MyTVOnline and the ability to sideload third-party applications, Dreamlink provides a versatile platform for streaming high-quality content.
How to Install Chain Reaction Kodi Addon on FireStick