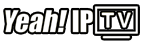IPTV (Internet Protocol Television) is becoming increasingly popular as a way to stream live television over the internet. Many users prefer to customize their viewing experience to make it more user-friendly. One of the most requested features is the ability to reorder IPTV channels on their Smart TVs. Whether you’re using a Smart TV like Samsung, LG, or Sony, or a streaming device such as Roku, Apple TV, or Amazon Fire Stick, reordering IPTV channels can make your viewing experience more enjoyable and organized.
In this article, we’ll walk you through how to customize IPTV channel order on Smart TVs, covering all the necessary steps and providing tips on how to improve your IPTV experience.
Buy 1 Year IPTV Subscription and Enjoy Unlimited Content
Why Customize IPTV Channel Order?
Customizing the channel order allows you to arrange the channels in a way that is most convenient for you. Here are a few reasons why you might want to reorder your IPTV channels:
- Quick Access: By placing your favorite channels at the top or front of your list, you can access them easily without scrolling through a long list of channels.
- Personalized Experience: Tailoring the channel order to your liking makes the experience more intuitive.
- Ease of Use: Reduces the hassle of searching for channels, especially when you have a large number of IPTV channels.
Now that we know why it’s useful, let’s explore the steps to customize the IPTV channel order on your Smart TV.
How to Customize IPTV Channel Order on Your Smart TV
The method for customizing IPTV channel order may vary slightly depending on your TV’s make and model and the IPTV application you’re using. Below, we’ll provide general instructions that can be adapted for most Smart TVs and IPTV apps.
Step 1: Open Your IPTV App
Before you begin, ensure that your IPTV app is installed and set up on your Smart TV. Open the app to access your list of channels.
Step 2: Navigate to Channel Settings
Most IPTV apps offer an option to customize settings such as channel lists, favorites, and more. Look for a Settings or Manage Channels option in the IPTV app’s menu.
For example:
- On Samsung Smart TVs, the settings menu can be accessed directly from the IPTV app’s interface.
- On LG Smart TVs, you may need to press the “Home” button and then go to Live TV and select Channel List.
Step 3: Select the Channel List
Once inside the settings or channel management section, look for Channel List or Channel Manager. This will show you all the channels that your IPTV service provides.
Step 4: Reorder the Channels
Once you have your channel list open, there should be an option to Edit, Rearrange, or Move Channels. Depending on the IPTV service and Smart TV model, you can reorder the channels by either:
- Drag-and-drop: If supported, you can drag channels to new positions.
- Use arrows: Some devices use arrows or buttons to move the channel up or down the list.
Rearrange your channels so that the ones you watch the most are at the top of the list.
Step 5: Save Your Changes
After you have finished rearranging your channels, make sure to save your changes. Some apps might automatically save your preferences, but others may require you to press a “Save” button.
Customizing IPTV Channel Order on Popular IPTV Apps
Different IPTV apps may offer slightly different methods for customizing channel order. Here are the general steps for a few popular IPTV apps:
1. Perfect Player
- Open Perfect Player.
- Go to Settings > Playlist Settings.
- Under Channel Sorting, you’ll find options to reorder your channel list.
2. IPTV Smarters Pro
- In IPTV Smarters Pro, open the app and go to the Live TV section.
- Navigate to Manage Channels and then Sort Channels to rearrange them.
3. GSE Smart IPTV
- Open the app and navigate to the Playlist menu.
- Under Edit Channel List, you can reorder channels using drag-and-drop functionality.
How to Install Chain Reaction Kodi Addon on FireStick
4. TiviMate
- Open the TiviMate app on your TV.
- Go to Settings > Channel Management > Rearrange Channels.
Tips for Managing IPTV Channels Effectively
While rearranging channels is a great way to customize your viewing experience, here are some additional tips to keep things organized and optimized:
- Favorites: Mark your favorite channels so they are always easily accessible.
- Category Sorting: If your IPTV provider allows, group channels by categories such as Sports, News, Movies, etc.
- Channel Grouping: Some apps let you create custom groups. This way, you can have quick access to groups like “Sports” or “Movies.”
- Use Search Functions: Most IPTV apps offer a search feature to quickly find the channel you’re looking for.
FAQ
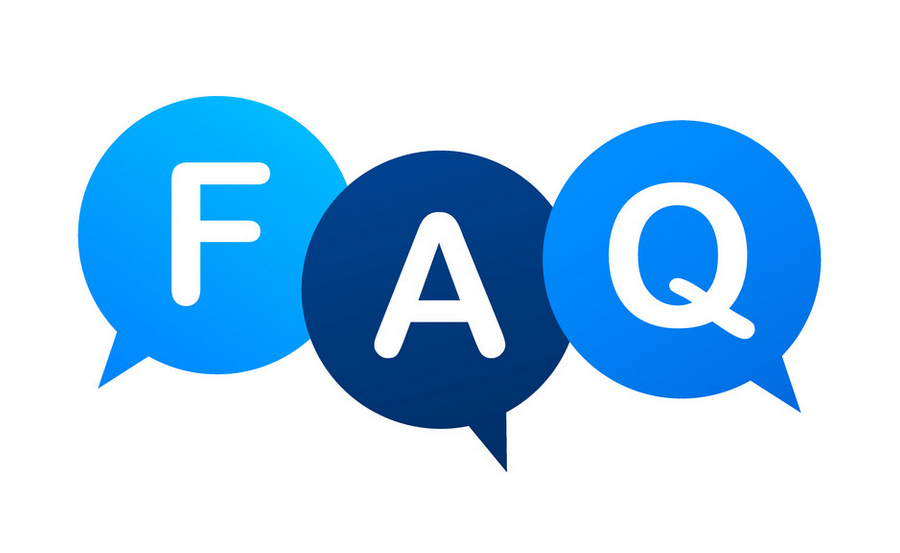
1. Can I customize the channel order on any Smart TV?
Yes, most Smart TVs allow you to customize the channel order via the IPTV app settings. However, the specific process may vary depending on the IPTV app you use and your TV model.
2. How can I make my favorite channels more accessible?
You can either rearrange them at the top of the channel list or mark them as favorites within the app.
3. Can I group my IPTV channels into categories?
Yes, many IPTV apps allow you to organize channels into categories like Sports, Movies, or News for easier navigation.
4. Will my channel settings be saved automatically?
Some apps save your changes automatically, but in other cases, you may need to manually save your changes after editing the channel list.
Final Thoughts
Customizing IPTV channels on your Smart TV can significantly enhance your viewing experience. By following the simple steps above, you can make your most-watched channels more accessible, reduce frustration, and optimize your IPTV setup for better usability.
Remember, the steps may vary depending on the IPTV app and TV model you are using, so always refer to the app’s or TV’s user manual if you encounter any difficulties.
With these tips in mind, enjoy a more personalized IPTV experience on your Smart TV!
How to Customize MAG Settings After Firmware Updates