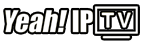SIPTV (Smart IPTV App) is one of the most popular applications for streaming IPTV channels on Smart TVs, praised for its consistent updates, ease of use, and wide compatibility with various devices. With just a Smart TV and an internet connection, you can enjoy a seamless IPTV experience. This app supports essential features like EPG (Electronic Program Guide), Picons (channel icons), and channel grouping, all of which enhance the viewing experience. However, to make the most out of these features, especially EPG, Picons, and channel groups, your M3U file or URL must be “M3U with options.”

Key Features of SIPTV:
- User-Friendly Interface: SIPTV offers an easy-to-navigate platform that caters to beginners and advanced users alike.
- EPG & Picons Support: The app integrates with EPGs, allowing users to view detailed program guides. It also supports Picons for better channel identification.
- Cross-Device Compatibility: SIPTV works across various Smart TVs, Android devices, and IPTV set-top boxes, making it versatile for users.
How to Change Audio Language and Subtitles on Samsung TV Using SIPTV
When it comes to fine-tuning your viewing experience on Samsung TVs, SIPTV provides multiple options for switching between audio tracks and subtitles, particularly useful when watching foreign language content or needing subtitles.
If you want buy one year subscription
Samsung Remote Control Commands:
- P+/P- and Arrows: Navigate through pages, groups, and channels.
- UP Button (x2): Display current program information.
- DOWN Button: Show the history of recently watched channels.
- OK or CH LIST: Load the channel list while watching content.
- INFO (x2): Access detailed program info.
- Number Keys: Directly select channels using numbers.
- RETURN: Hide the channel list and info bar.
- EXIT: Close the SIPTV app.
- P.SIZE, TOOLS, EXTRA: Adjust the video or stream aspect ratio.
- PLAY/PAUSE/STOP: Control media playback.
- PLAY (long press): Enable or disable permanent info bar.
- AD/SUBT: Change the subtitle track in the stream or video.
- RED Button: Access settings and choose audio/HLS tracks during a stream.
- GREEN/EPG: View EPG information or select the video play mode.
- BLUE Button: Display channel groups and settings in play mode.
Changing Subtitle Language for Movies on Samsung TV:
To adjust the subtitles while watching a movie, press the AD/SUBT button. Once the menu appears, choose the desired subtitle language and confirm by pressing OK. Afterward, press the AD/SUBT button again to hide the menu.
Changing Audio Language for Channels on Samsung TV:
Switching between audio languages is simple: Press the RED button on your remote to open the audio track selection. Pick the desired language, confirm with OK, and press RED again to close the menu.
Understanding M3U Lists for IPTV Streaming
How to Change Audio Language and Subtitles on LG TV Using SIPTV
For LG Smart TV users, the process is similar but with slight variations in the remote control functions depending on the TV model (webOS or older Netcast systems).
LG Remote Control Commands:
- P+/P- and Arrows: Browse pages, groups, and channels.
- Up/Down: Display program info and view channel history.
- OK/Wheel Button: Load the channel list during playback.
- INFO (x2): View program details.
- Number Keys: Enter channel numbers directly.
- “0” Key: Reload the playlist or switch to the previous channel.
- BACK Button: Hide the channel list and info bar.
- RATIO/Q.MENU: Adjust picture aspect ratio.
- PLAY/PAUSE/STOP: Control media playback.
- RED Button: Select an audio track (for webOS) or toggle DVB input (for Netcast).
- GREEN Button: Access EPG or select video play modes.
- YELLOW Button: Display all channels or show the digital clock.
- BLUE Button: Access channel groups and settings in play mode.
Changing Subtitle Language for Movies on LG TV:
To change the subtitles while watching a movie, press the AD/SUBT button on your remote, select the desired language, and confirm with OK. You can hide the subtitle menu by pressing AD/SUBT again.
Changing Audio Language for Channels on LG TV:
If you have a webOS 3.0 TV, you can switch between audio tracks and toggle subtitles using the RED and GREEN buttons. For older LG models (webOS 2.0 or Netcast), subtitle management is more limited, often only allowing for toggling subtitles on and off.
For older LG Smart TVs, the ability to change the audio track may only work if the stream itself includes multiple audio channels. In this case, the correct audio language is automatically selected based on the “Audio Language Settings” configured on your TV.
Customization and M3U with Options:
One of the core strengths of SIPTV is its ability to work with M3U with options. This version of the M3U file offers more advanced functionalities, such as grouping channels by genre or region, and including specific logos (Picons) or EPG data. Many IPTV providers offer dashboards for users to download customized M3U URLs, or you can request an M3U with options from your IPTV provider.
Conclusion:
SIPTV makes managing your IPTV channels on Smart TVs a smooth and customizable experience. Whether you’re adjusting the audio language, enabling subtitles, or organizing your channel groups, SIPTV has user-friendly tools to enhance your IPTV experience. Whether you’re on a Samsung or LG Smart TV, understanding how to fully use the remote control features ensures you can quickly customize your content preferences to suit your viewing needs.
For an optimized experience, make sure you’re using M3U with options files, which allows you to access advanced features like categorized channels, EPGs, and Picons, making IPTV even more enjoyable.
Plex Explained: Everything You Need to Know About the Media Server