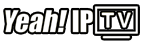Streaming IPTV (Internet Protocol Television) on Chromecast offers a straightforward and effective way to access live TV channels, movies, and on-demand shows. Pairing Chromecast with VLC Player enhances the flexibility of IPTV streaming, as VLC supports various file formats and streaming protocols. In this guide, we’ll cover how to set up IPTV on Chromecast using VLC Player, and we’ll highlight why YeahIPTVs Subscription is the best IPTV subscription for delivering a seamless and high-quality streaming experience.
Why Use Chromecast for IPTV Streaming?
Chromecast is a compact and affordable media streaming device that can turn any TV with an HDMI port into a smart TV. Combined with VLC Player, which acts as a robust media player for IPTV, Chromecast provides a powerful solution for IPTV enthusiasts.
Benefits of Using Chromecast for IPTV
- Cost-Effective: A budget-friendly way to stream IPTV on a big screen.
- High-Quality Streaming: Supports HD and 4K content (with Chromecast Ultra or Google Chromecast with Google TV).
- User-Friendly: Simple to set up and operate, even for beginners.
- Flexible: Compatible with various IPTV services and formats.
By combining Chromecast with YeahIPTVs Subscription, users gain access to thousands of live TV channels, movies, and on-demand content, offering unparalleled streaming quality and convenience.
Setting Up IPTV on Chromecast Using VLC Player
Step 1: Install VLC Player on Your Device
- Download VLC Player on your Android, iOS, or desktop device from the official VLC website.
- Install the application and ensure it’s up to date.
Step 2: Configure Your IPTV Subscription
- Obtain your M3U playlist or stream URL from YeahIPTVs.
- Open VLC Player and navigate to the “Media” or “Network Stream” section.
- Paste your IPTV M3U playlist or URL into the designated field.
Step 3: Set Up Chromecast with VLC Player
- Ensure Chromecast and your device (smartphone, tablet, or computer) are connected to the same Wi-Fi network.
- Open VLC Player and start playing your desired IPTV channel or video.
- Tap the Cast icon (visible in the VLC interface).
- Select your Chromecast device from the available options.
- The content will begin streaming on your TV.
Why Choose YeahIPTVs for Your IPTV Needs?
When selecting an IPTV provider, reliability, quality, and ease of use are paramount. YeahIPTVs Subscription excels in all these areas, making it the world’s best IPTV subscription.
Benefits of YeahIPTVs Subscription
- Extensive Content Library: Thousands of live TV channels, movies, and shows.
- High-Quality Streaming: Optimized for HD and 4K content.
- Global Coverage: Offers channels from various regions and languages.
- Reliable Servers: Ensures minimal downtime and fast connections.
Explore more about YeahIPTVs Subscription and elevate your IPTV experience today.
Optimizing IPTV Streaming with VLC Player
1. Use a Stable Internet Connection
- Recommended Speed: At least 15 Mbps for HD and 25 Mbps for 4K content.
- Wi-Fi Tip: Connect Chromecast to a 5GHz Wi-Fi network for faster speeds.
2. Update VLC Player Regularly
- Ensure VLC Player is updated to avoid compatibility issues with Chromecast or IPTV services.
3. Adjust Video Settings for Better Quality
- Use VLC’s settings to optimize resolution, subtitles, and audio output.
4. Use a VPN for Privacy and Stability
- Enhance your privacy and bypass geo-restrictions by using a VPN.
Related Resource: Discover the Best VPNs for IPTV for secure streaming.
Troubleshooting Common Issues
Chromecast Not Detected by VLC Player
- Ensure both devices are connected to the same Wi-Fi network.
- Restart the Google Home app and reconnect Chromecast.
Buffering or Lagging Streams
- Check your internet speed and reduce video resolution if necessary.
- Restart your router and Chromecast.
Poor Audio or Video Quality
- Adjust VLC settings to improve resolution and audio sync.
- Update VLC Player and your IPTV app.
FAQs About IPTV on Chromecast Using VLC Player
1. Is VLC Player compatible with Chromecast?
Yes, VLC Player supports Chromecast and can stream directly to your TV.
2. Which IPTV service works best with VLC Player?
YeahIPTVs Subscription is highly compatible with VLC Player and offers an extensive library of high-quality channels.
3. Why does my IPTV buffer on Chromecast?
Buffering is usually caused by slow internet or network congestion. Ensure your connection meets the streaming requirements.
4. Can I stream 4K IPTV using VLC Player and Chromecast?
Yes, with Chromecast Ultra or Google Chromecast with Google TV and a high-speed internet connection.
5. Do I need a smart TV to use Chromecast for IPTV?
No, Chromecast works with any TV that has an HDMI port.
Streaming IPTV on Chromecast using VLC Player is a simple yet effective way to access premium content on your TV. With YeahIPTVs Subscription, you’ll enjoy reliable, high-quality streaming that caters to all your entertainment needs. Visit YeahIPTVs now to unlock the best IPTV subscription and enhance your streaming experience!